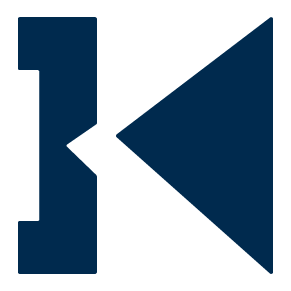A COLLABORATIVE EFFORT
Responsibilities: App layout, Art direction, Interviews
SleepyTime is an app for iPhones and iPads that helps your little one develop independence in their bedtime routine and also gets them excited about going to bed. With the help of SleepyTime, parents can skip the struggle and tears of telling their child that it is time for bed. SleepyTime allows parents to create a timed, personalized bedtime routine for their child. And with the unique parent rewards system SleepyTime has in place, kids feel accomplished and more independent. SleepyTime also provides parents with a support system, where they can share similar situations they are encountering with their children through chats and forums. SleepyTime helps create a smooth transition for bedtime and gets kids motivated and in the routine of getting prepared for bed quickly, without a hassle.
Responsibilities: App layout, Art direction, Interviews
SleepyTime is an app for iPhones and iPads that helps your little one develop independence in their bedtime routine and also gets them excited about going to bed. With the help of SleepyTime, parents can skip the struggle and tears of telling their child that it is time for bed. SleepyTime allows parents to create a timed, personalized bedtime routine for their child. And with the unique parent rewards system SleepyTime has in place, kids feel accomplished and more independent. SleepyTime also provides parents with a support system, where they can share similar situations they are encountering with their children through chats and forums. SleepyTime helps create a smooth transition for bedtime and gets kids motivated and in the routine of getting prepared for bed quickly, without a hassle.
Functions:
Ability to set bed time reminders and alarms.
Ability to disable the use of other apps while the child is completing their bed time routine.
Parents can create a bedtime routine for their child to help them gain independence.
Parents can reward their child for accomplishing the bedtime tasks on time.
Parents have the ability to discuss parenthood with other parents through the chat room experience or forms
The child can characterize their monster character with their earned rewards.
The child can complete their bedtime routine independently.
The child’s monster character keeps the child on track by verbally counting down and telling the child their next routine.
Ability to set bed time reminders and alarms.
Ability to disable the use of other apps while the child is completing their bed time routine.
Parents can create a bedtime routine for their child to help them gain independence.
Parents can reward their child for accomplishing the bedtime tasks on time.
Parents have the ability to discuss parenthood with other parents through the chat room experience or forms
The child can characterize their monster character with their earned rewards.
The child can complete their bedtime routine independently.
The child’s monster character keeps the child on track by verbally counting down and telling the child their next routine.
Design Decisions:
“Monsters under the bed,” is the theme of SleepyTime to help kids realize that monsters are friendly and there is nothing to be scared of at bed time.
Typeface: Museo Sams Rounded 100-700
Colors:
Purple - both stimulating and soothing
Blue - calming, peaceful and aids with intuition
Orange - stimulation and engagement
“Monsters under the bed,” is the theme of SleepyTime to help kids realize that monsters are friendly and there is nothing to be scared of at bed time.
Typeface: Museo Sams Rounded 100-700
Colors:
Purple - both stimulating and soothing
Blue - calming, peaceful and aids with intuition
Orange - stimulation and engagement
aPP uSER fLOWS:
Home Page
0.0 - Login - Create Account
- Parent has an option to log in or create an account
- Parent clicks on ‘create an account’
- Parent enters their username and password
- Different avatars pop up and parent clicks on which one he/she wants
- Then parent clicks done
- A screen pops up that says ‘Add Child’
- Parent enters the username of the child then clicks done
- Different avatars pop up and child clicks on which one he/she wants
- Parent repeats the process with additional children if applicable
- When parent is done, brings parent back to main selection screen
0.1 - At main selection screen
1 - Parent
- User has the option of selecting which account to sign in
- User clicks on ‘Parent’ to login
- Parent enters password
- Parent icon(s) appear
2 - Child
- User clicks child icon
- User is presented with avatar(s) to pick which account to login with
- User logs in and is presented with Child menu
1.0 - Parent
- User has an option to click on Parent Settings, Parent Forum or Child Settings
- User clicks on Parent Settings
1.1 - Parent Setting
- Turn off other Apps
- User clicks the ‘on button’ to turn off all other apps
- Alarms and Reminders
- Parent clicks the ‘on button’ for Alarms and Reminders
- Screen pops up and parent chooses the times for Alarms and Reminders
- Parent has an option to get a reminder 15, 30 or 45 minutes before it is time to start preparing for bed
- Parent clicks ‘remind me 15 minutes before’
- Parent clicks ‘save’
1.2 - Parent Forum
- Parent has an option of choosing Chatroom, Forum Postings or My Saves
- Parent clicks chatroom
- Chatroom
- Enters Chatroom
- Swipes up and down to view chat log
0.0 - Login - Create Account
- Parent has an option to log in or create an account
- Parent clicks on ‘create an account’
- Parent enters their username and password
- Different avatars pop up and parent clicks on which one he/she wants
- Then parent clicks done
- A screen pops up that says ‘Add Child’
- Parent enters the username of the child then clicks done
- Different avatars pop up and child clicks on which one he/she wants
- Parent repeats the process with additional children if applicable
- When parent is done, brings parent back to main selection screen
0.1 - At main selection screen
1 - Parent
- User has the option of selecting which account to sign in
- User clicks on ‘Parent’ to login
- Parent enters password
- Parent icon(s) appear
2 - Child
- User clicks child icon
- User is presented with avatar(s) to pick which account to login with
- User logs in and is presented with Child menu
1.0 - Parent
- User has an option to click on Parent Settings, Parent Forum or Child Settings
- User clicks on Parent Settings
1.1 - Parent Setting
- Turn off other Apps
- User clicks the ‘on button’ to turn off all other apps
- Alarms and Reminders
- Parent clicks the ‘on button’ for Alarms and Reminders
- Screen pops up and parent chooses the times for Alarms and Reminders
- Parent has an option to get a reminder 15, 30 or 45 minutes before it is time to start preparing for bed
- Parent clicks ‘remind me 15 minutes before’
- Parent clicks ‘save’
1.2 - Parent Forum
- Parent has an option of choosing Chatroom, Forum Postings or My Saves
- Parent clicks chatroom
- Chatroom
- Enters Chatroom
- Swipes up and down to view chat log
- Swipes to the left to view a list of people in chat room
- Clicks in type box to chat with other parents
- Clicks send
- User clicks on another user’s “chat bubble” and saves their comment
- Leaves Chatroom
- Forum Postings
- Enters Forum Posts
- Reads headlines on post listing
- Selects a post and reads thread
- Comments on the thread
- User clicks on a post and an option to click ‘it works’, ‘it doesn’t work,’ or ‘view ratings’
- User clicks ‘view ratings’
- A pop shows how many people voted ‘it works’ and ‘it doesn’t work’
- User exits out of pop up
- View Sidebar of related articles of voted post
- Exit Forum postings
- My Saves
- User clicks ‘my saves’
- There is an option to click on saves, it works or it doesn’t work
- User clicks on saves
- User scrolls up and down through their saves
- User clicks on a save and can click ‘it works’ or ‘it doesn’t work’
- User exits
- User is taken back to ‘my saves’
- User clicks on ‘it works’
- User can click on comments and have the option to delete or categorize the comment
- User clicks on categorize and can type in a category (like pinterest)
- User exits
- The ‘my saves’ landing page pops up
- User can click on ‘it doesn’t work’ and interact with it in the same way
- User goes back to the ‘parent home page’
1.3 - Child Setting
- User clicks on child settings
- User is presented with options to click on task list or reward system
- Clicks on ‘task list’
- Task List
- Options of different dates pop up in a calendar style
- Parent clicks on today’s date
- A task list appears
- Reviews default child task list:
- Clean Up
- Use Restroom
- Shower/Bath
- Put on PJs
- Brush Teeth
- Tell Mom tasks are complete
- Tell Dad tasks are complete
- Activity
- Yoga
- Read a Book
- Sing Along
- Pray
- Snuggle
- Adds additional tasks to the default list or deletes tasks
- Puts tasks in preferred order
- Save task list and exits ‘task list’
- Reward System
- User clicks on Rewards System
- A calendar pops up similar to ‘task list’ calendar
- Parent clicks on yesterday’s date
- Parent views their child’s accomplishments
- Awards child by moving reward icons to certain tasks that were accomplished in a timely manner
- Parent exits and is taken back to the calendar
- Clicks the reset button in the bottom left corner
- Clicks the home screen button
- Clicks in type box to chat with other parents
- Clicks send
- User clicks on another user’s “chat bubble” and saves their comment
- Leaves Chatroom
- Forum Postings
- Enters Forum Posts
- Reads headlines on post listing
- Selects a post and reads thread
- Comments on the thread
- User clicks on a post and an option to click ‘it works’, ‘it doesn’t work,’ or ‘view ratings’
- User clicks ‘view ratings’
- A pop shows how many people voted ‘it works’ and ‘it doesn’t work’
- User exits out of pop up
- View Sidebar of related articles of voted post
- Exit Forum postings
- My Saves
- User clicks ‘my saves’
- There is an option to click on saves, it works or it doesn’t work
- User clicks on saves
- User scrolls up and down through their saves
- User clicks on a save and can click ‘it works’ or ‘it doesn’t work’
- User exits
- User is taken back to ‘my saves’
- User clicks on ‘it works’
- User can click on comments and have the option to delete or categorize the comment
- User clicks on categorize and can type in a category (like pinterest)
- User exits
- The ‘my saves’ landing page pops up
- User can click on ‘it doesn’t work’ and interact with it in the same way
- User goes back to the ‘parent home page’
1.3 - Child Setting
- User clicks on child settings
- User is presented with options to click on task list or reward system
- Clicks on ‘task list’
- Task List
- Options of different dates pop up in a calendar style
- Parent clicks on today’s date
- A task list appears
- Reviews default child task list:
- Clean Up
- Use Restroom
- Shower/Bath
- Put on PJs
- Brush Teeth
- Tell Mom tasks are complete
- Tell Dad tasks are complete
- Activity
- Yoga
- Read a Book
- Sing Along
- Pray
- Snuggle
- Adds additional tasks to the default list or deletes tasks
- Puts tasks in preferred order
- Save task list and exits ‘task list’
- Reward System
- User clicks on Rewards System
- A calendar pops up similar to ‘task list’ calendar
- Parent clicks on yesterday’s date
- Parent views their child’s accomplishments
- Awards child by moving reward icons to certain tasks that were accomplished in a timely manner
- Parent exits and is taken back to the calendar
- Clicks the reset button in the bottom left corner
- Clicks the home screen button
- User goes back to the Home Page
- User clicks on child avatar
2.0 - Child
- Child logs in to view the children’s menu
- Child sees icons of an avatar, a trophy and a list
- Child selects the icon of an avatar
2.1 - Child sees their growing avatar and sees an option at the bottom for an avatar shop.
- Child looks to see how many reward coins they have at top right of screen
- Child clicks on avatar shop
- Child selects item to buy for avatar (shirt, hat, etc.) and confirms the purchase by selecting the item again
- Child hits the back button on the bottom left hand of the screen to return to avatar icon
- The child hits the menu icon on the top left and it returns to the main icon menu page
2.2 - The child then selects the trophy icon
- Views reward sack and rewards earned
- Child hits back to return to avatar
2.3 - Clicks task list
- Child clicks selectable icons to view task
- Child selects individual task
- Child completes task
- Once child finishes, they check off that the task is complete
- Child repeats same procedure until list is complete
- Once all tasks are completed, child returns phone to parent(s)
2.4 - Child selects activity list (once unlocked)
- Child looks at activities available for the night
- Child selects the activity he/she wants
- Child and parent complete activity together
- Child hands tablet/phone back to parent
- User clicks on child avatar
2.0 - Child
- Child logs in to view the children’s menu
- Child sees icons of an avatar, a trophy and a list
- Child selects the icon of an avatar
2.1 - Child sees their growing avatar and sees an option at the bottom for an avatar shop.
- Child looks to see how many reward coins they have at top right of screen
- Child clicks on avatar shop
- Child selects item to buy for avatar (shirt, hat, etc.) and confirms the purchase by selecting the item again
- Child hits the back button on the bottom left hand of the screen to return to avatar icon
- The child hits the menu icon on the top left and it returns to the main icon menu page
2.2 - The child then selects the trophy icon
- Views reward sack and rewards earned
- Child hits back to return to avatar
2.3 - Clicks task list
- Child clicks selectable icons to view task
- Child selects individual task
- Child completes task
- Once child finishes, they check off that the task is complete
- Child repeats same procedure until list is complete
- Once all tasks are completed, child returns phone to parent(s)
2.4 - Child selects activity list (once unlocked)
- Child looks at activities available for the night
- Child selects the activity he/she wants
- Child and parent complete activity together
- Child hands tablet/phone back to parent
MOOD BOARDS:
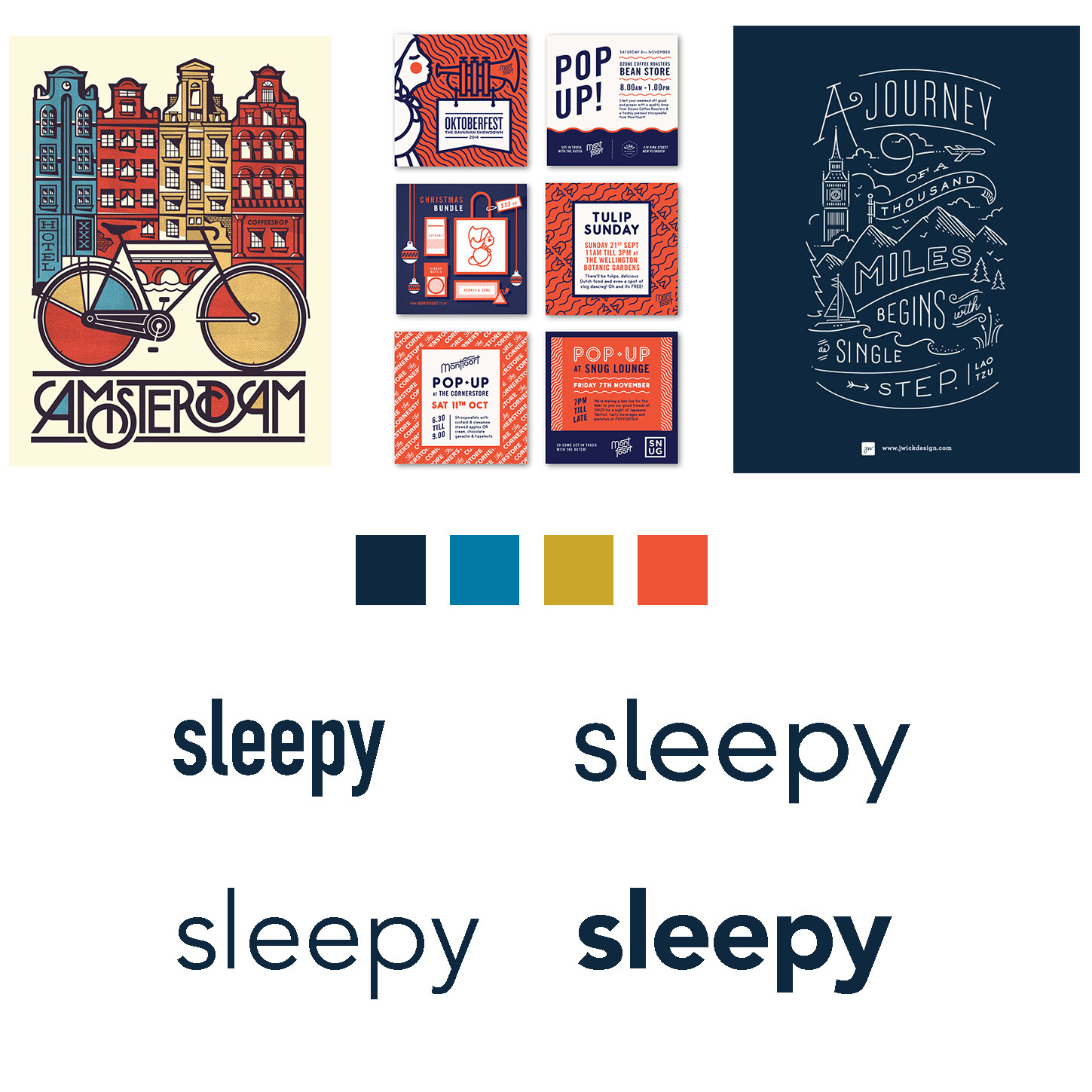
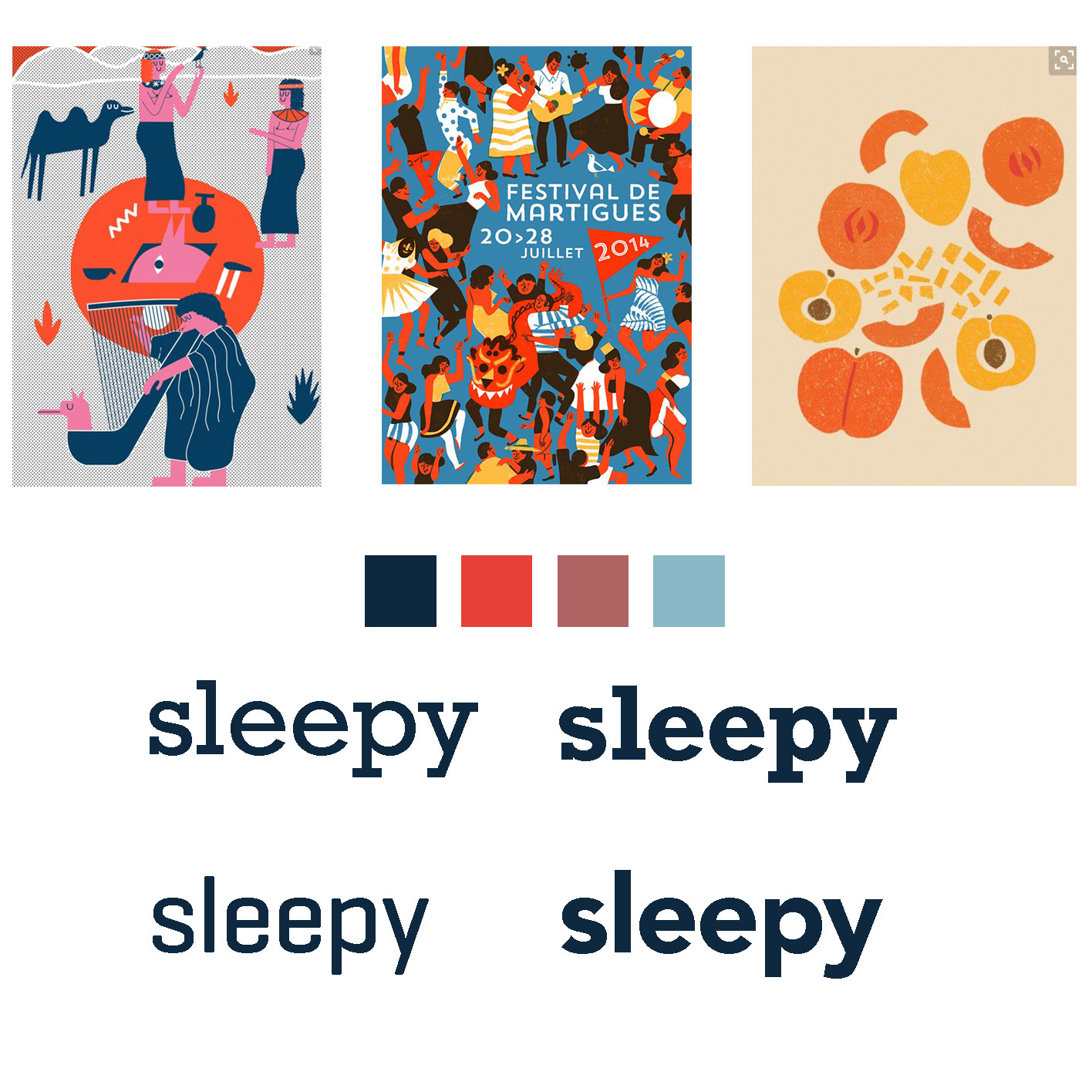

COMP APP DESIGN:
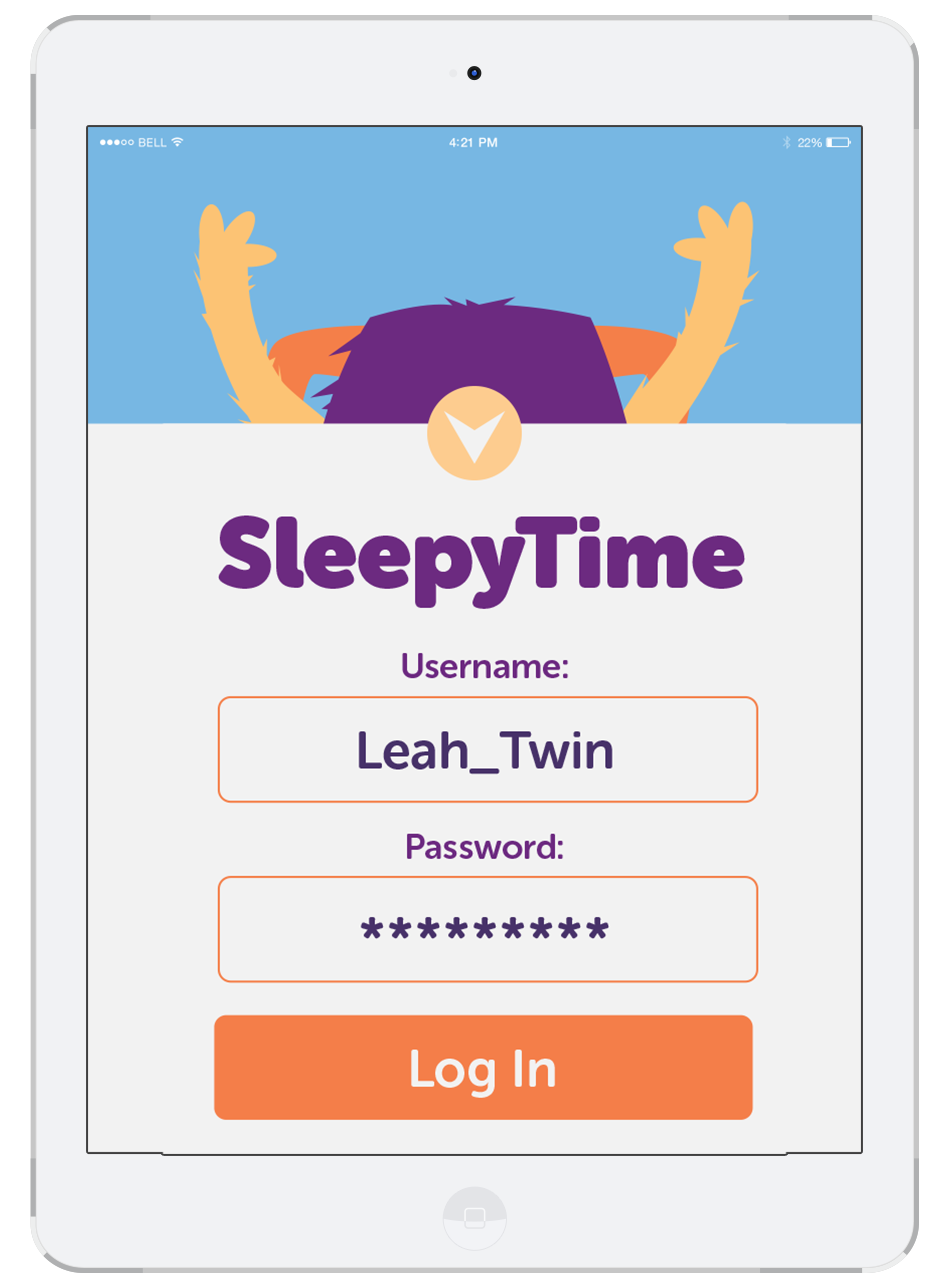
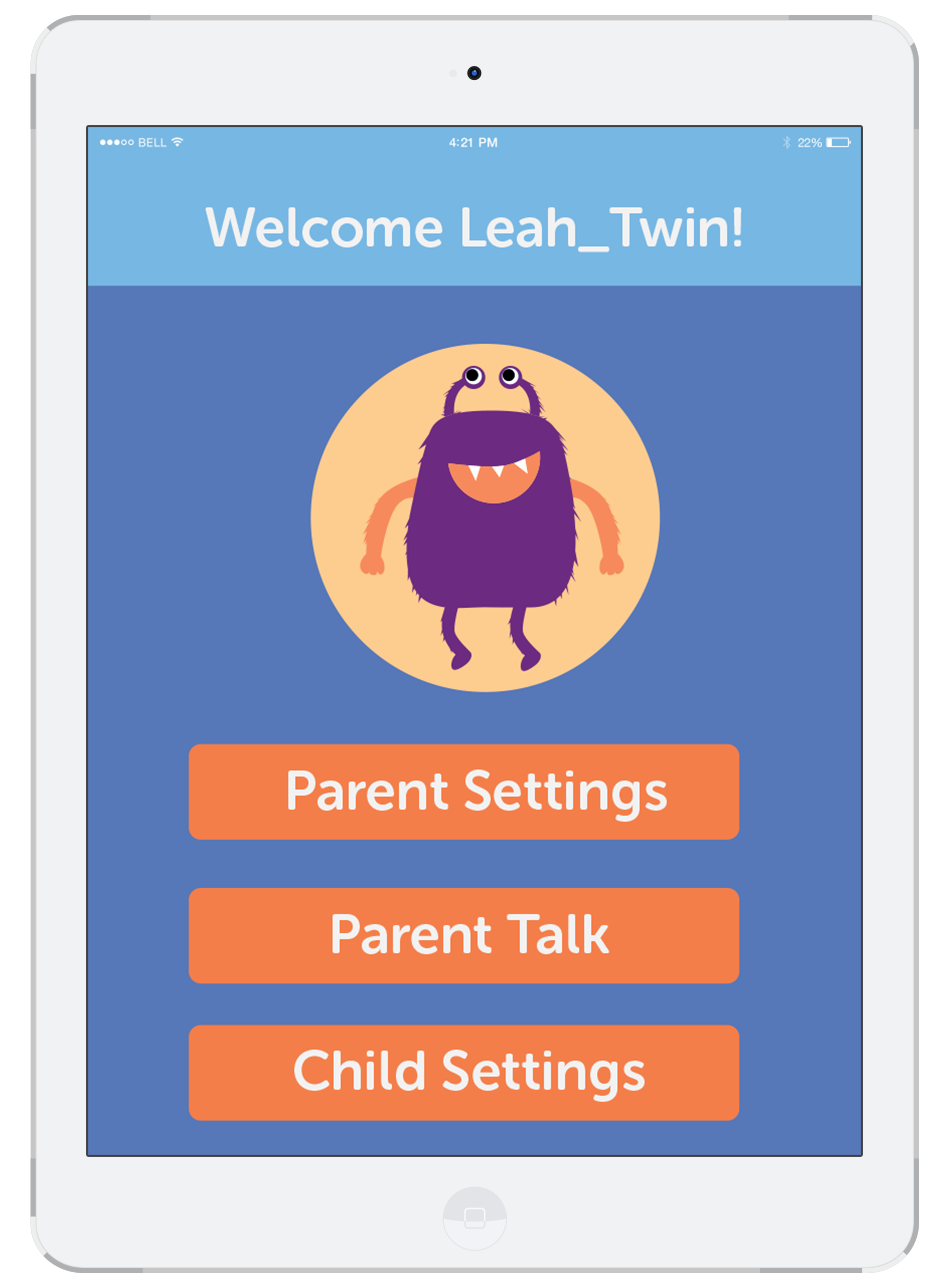
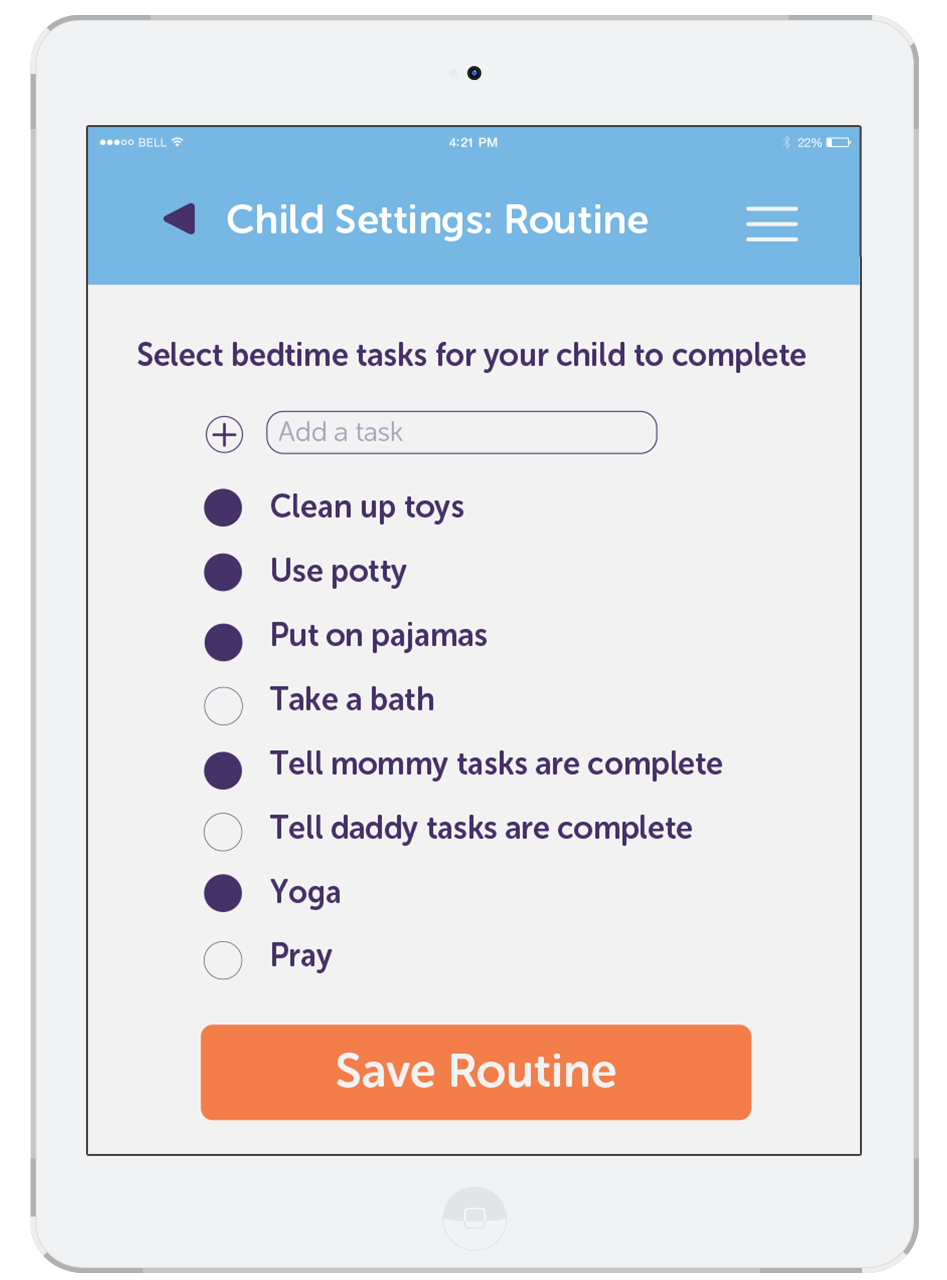


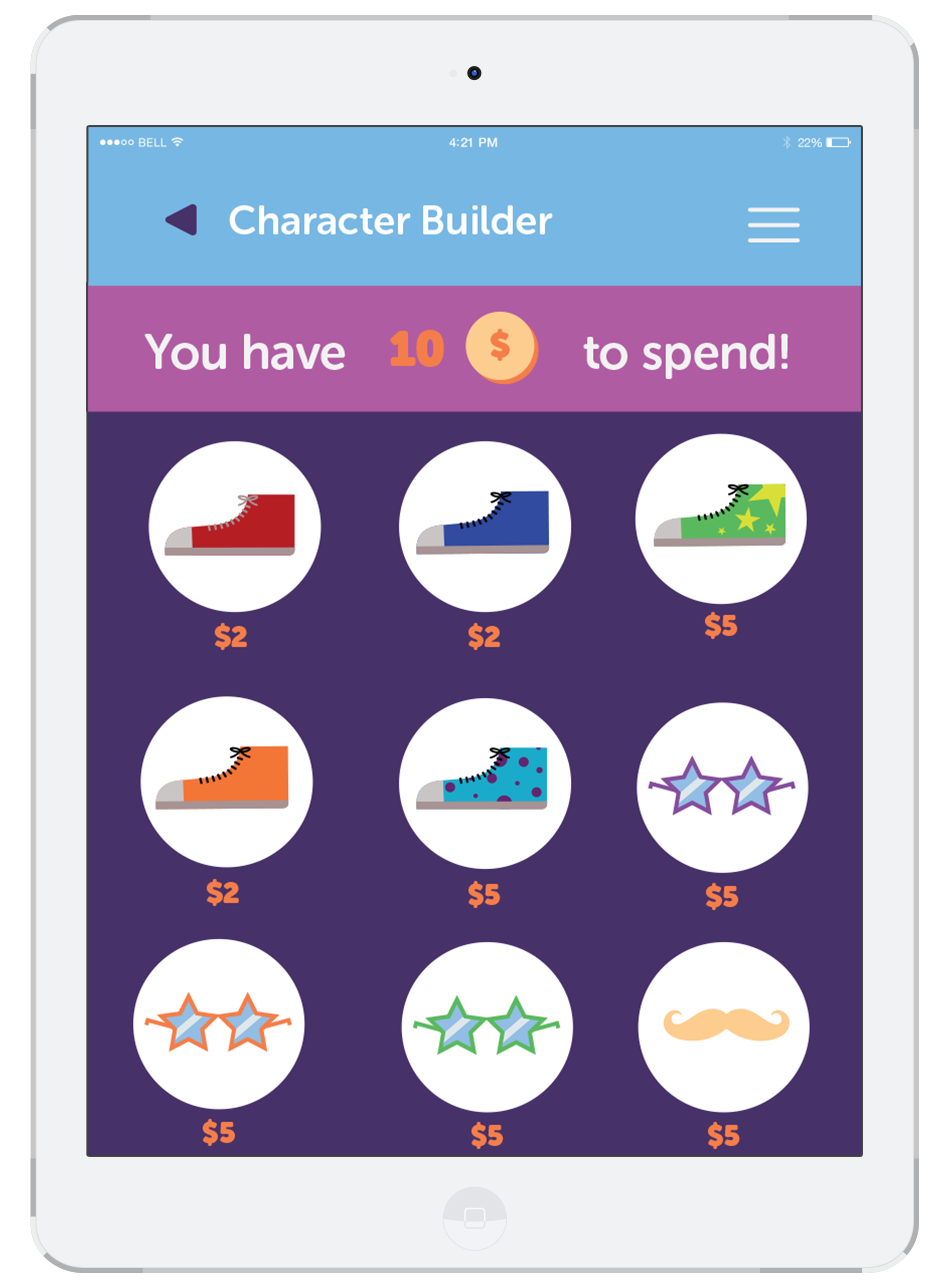
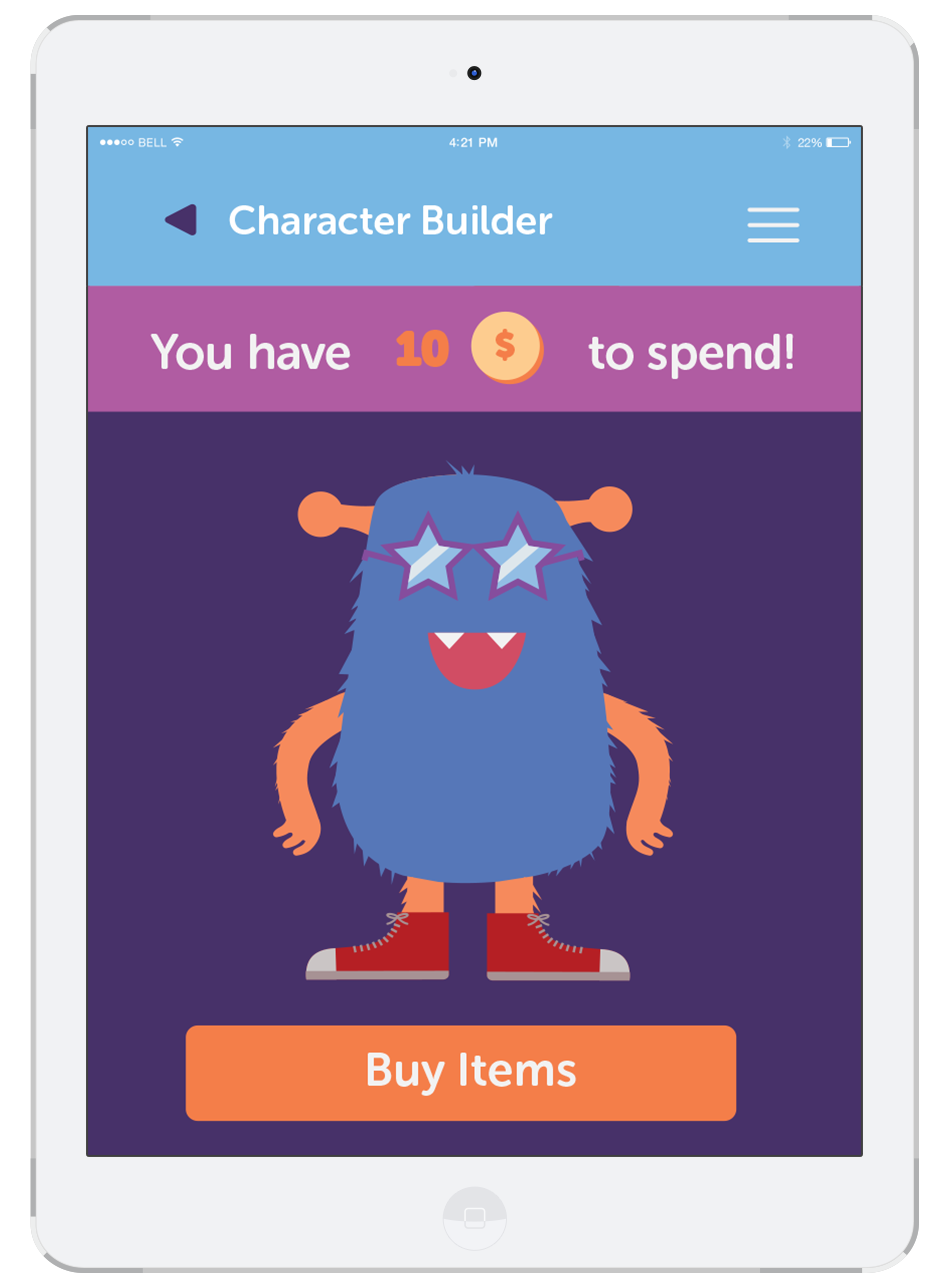

Try our iPhone model at InVision: https://invis.io/W8A2H0YJE